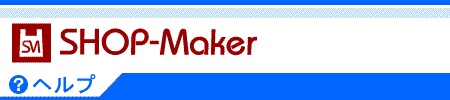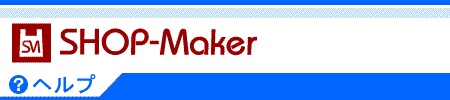|
���i���Ɂu�|�C���g���s�Ώہv�Ɓu�|�C���g�g�p�Ώہv��ݒ肷�邱�Ƃ��ł��܂��B
���i���|�C���g�s����ɂ́A�u��{�ݒ聄���i���ɐݒ肳�ꂽ�|�C���g�s����v�Ƀ`�F�b�N�����Ă��������B
 |
�u���i���v�z�ɉ����ā`�v�ݒ�Ƃ̕��p���\�ł��B�i���̏ꍇ�A�v�Z�͕ʁX�ɍs���Ō�ɍ��Z����܂��j |
[�|�C���g���s�Ώ�]
���i���Ɂu�|�C���g���s�Ώہv��ݒ肷�邱�Ƃ��ł��܂��B
���i���u�|�C���g���s�ΏۊO�v�ɐݒ肷��ƁA���̏��i�ɑ��Ĉ�̃|�C���g�����s����Ȃ��Ȃ�܂��B
�@���i���v�z����|�C���g���v�Z����ꍇ�A�u�|�C���g���s�ΏۊO���i�v�̉��i�͏��i���v�z�Ɋ܂܂�Ȃ��B
�A�u�|�C���g���s�ΏۊO���i�v�̏��i���|�C���g�́A��ؔ��s����Ȃ��B
[�|�C���g�g�p�Ώ�]
���i���Ɂu�|�C���g�g�p�Ώہv��ݒ肷�邱�Ƃ��ł��܂��B
 |
���i���u�|�C���g�g�p�ΏۊO�v�ɐݒ肷��ƁA���̏��i�̎x�����Ƀ|�C���g���g�p���邱�Ƃ��ł��Ȃ��Ȃ�܂��B |
 |
�A���u�|�C���g�g�p�Ώہv�̏��i���ꏏ�ɍw�������ꍇ�́A������̎x�����ɂ̓|�C���g���g�p���邱�Ƃ��ł��܂��B |
|