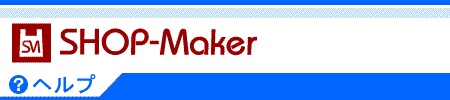|
�y�����敪�Ƃ́z
�u�������v�Ƃ́A�N���W�b�g�J�[�h���g�p�\���ǂ����̗^�M�̂ݍs���A���ۂ̔���v���ۗ��ɂ���@�\�ł��B���ς�����������ɂ́A�V���b�v�l�����^�b�v�X�y�C�����g���ς̊Ǘ���ʂɂāA�蓮�Ō��Ϗ������s���Ă��������K�v������܂��B�\��̔���̔��ȂǁA���A���^�C���ł̌��Ϗ����ɕs�����Ȕ̔����@�̍ۂɂ����p���������ƕ֗��ł��B
�������敪��ɂ����ꍇ�|���ώ葱���̗��� 
�������敪��������ɂ����ꍇ�|���ώ葱���̗��� 
�����Ϗ�Ԃf���邽�߂ɂ́A�w���җl�Ɍ��ό�Ɂh�����i�X�܉�ʂɖ߂�j�h�{�^���������Ă��������K�v���������܂��B
�������敪���u�������v�̏ꍇ���^�b�v�X�y�C�����g�̊Ǘ���ʂŁA�u�������v�ɕύX�����ς��m�肷��K�v������܂��B���̍ہASHOP-Maker�̎��̌��Ϗ́u�҂��v����u�ς��v�֎����ŕύX����Ȃ����߁A�蓮�Ō��Ϗ��ς݂ɂ���K�v���������܂��B�܂��A���^�b�v�X�y�C�����g�Ǘ���ʂŋ��z���̏C�����s��ꂽ�ꍇ�ASHOP-Maker�̊Ǘ���ʂŕύX�����f����܂���̂ł����ӂ��������B
�y���ꗗ�z 
|